포토샵 보정 기능에서 Levels와 Curves는 명도와 대비를 조절해서
사진을 선명하게 보정할 때 사용합니다.
Levels
메뉴의 Image - Adjustments - Levels(단축키 Ctrl + L)를 선택하면 나타나는 상자에서
어두운 부분, 중간색 부분, 밝은 부분으로 나누어 명도와 대비를 조절할 수 있습니다.
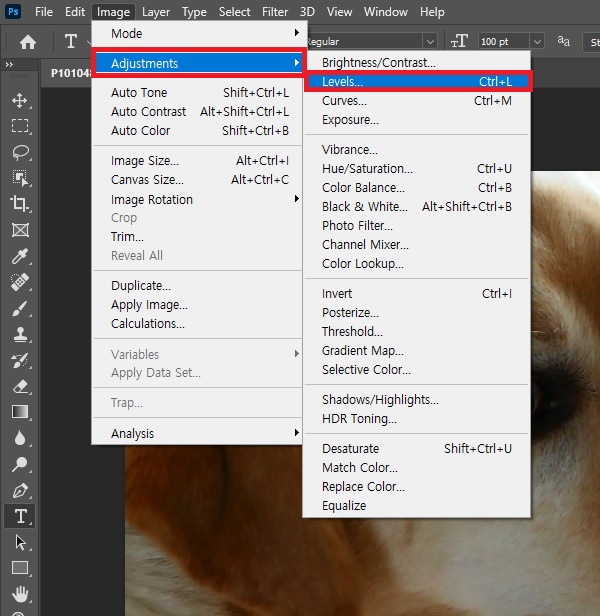
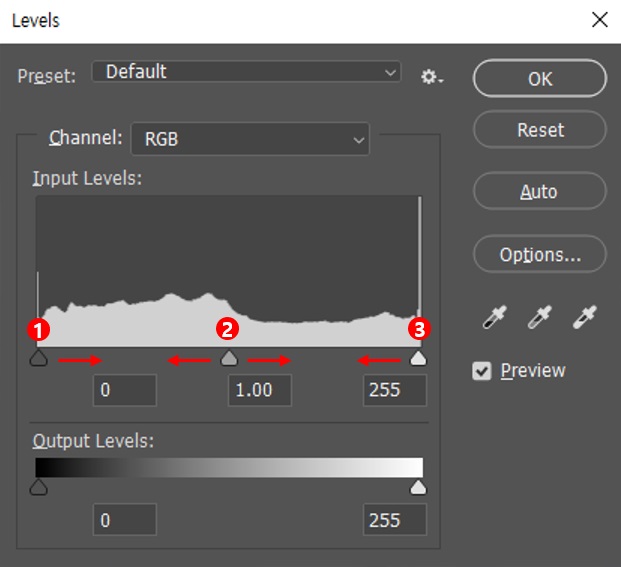
① 어두운 톤 조절점 : 오른쪽으로 움직이면 어두운 부분이 더 어두워 짐
② 중간 톤 조절점 : 왼쪽으로 움직이면 밝아지고, 오른쪽으로 움직이면 어두워 짐
③ 밝은 톤 조절점 : 왼쪽으로 움직이면 밝은 부분이 더 밝아짐
Output Levels : 이미지의 전체적인 밝기를 조절
Levels 사용해 보기



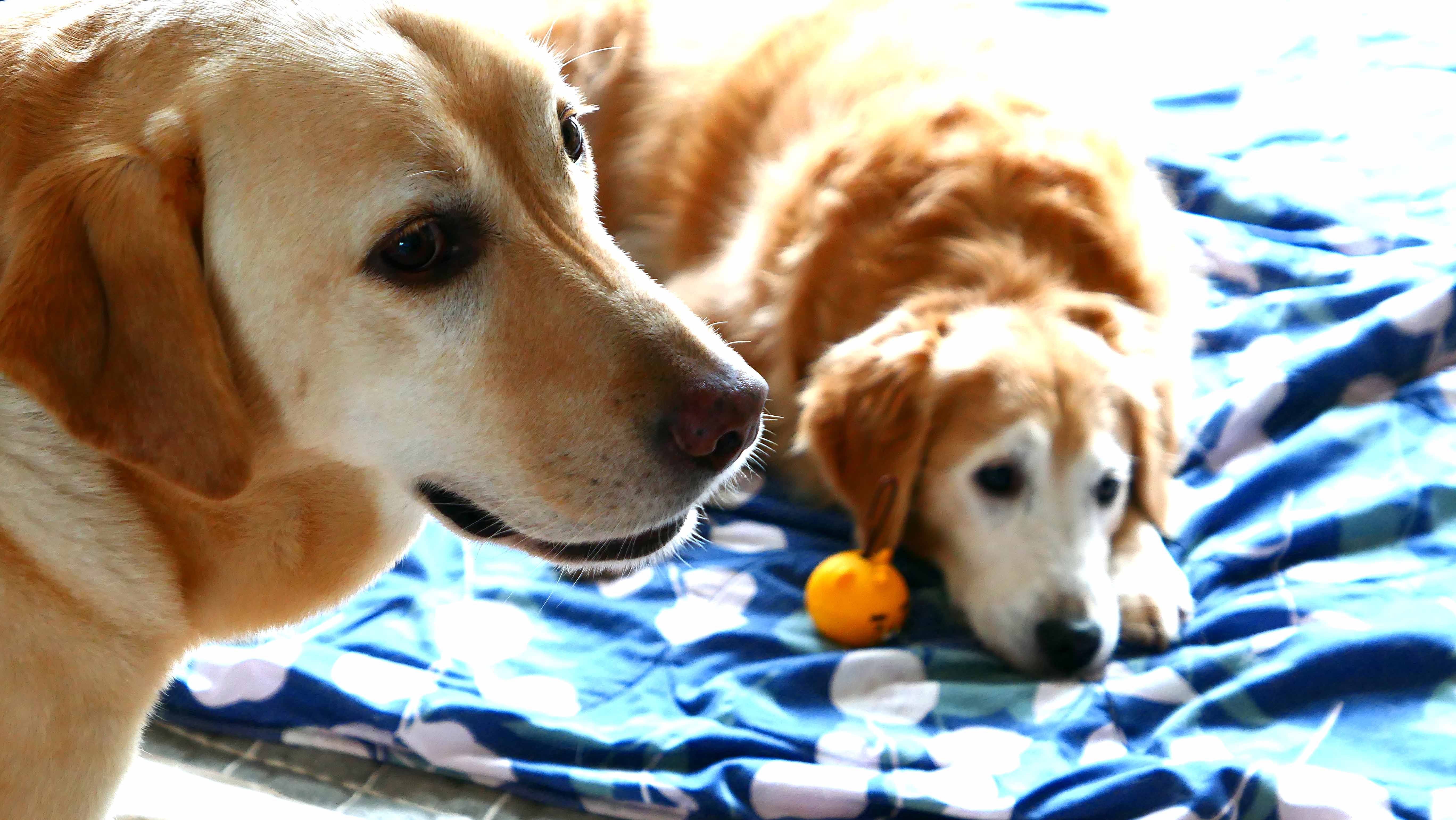
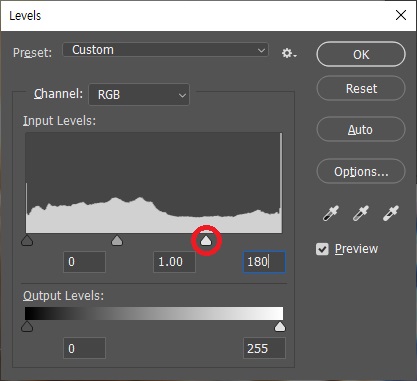

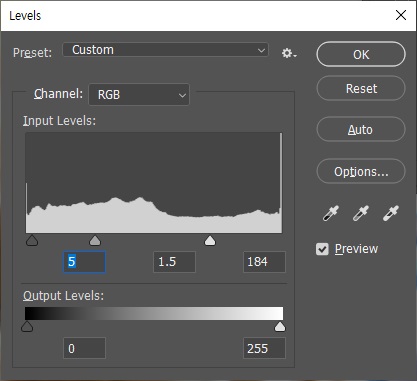
Curves
메뉴의 Image - Adjustments - Curves(단축키 Ctrl + M)를 선택하면 나타나는 상자에서
그래프를 드래그하여 명도와 대비를 조정합니다
그래프에 마우스를 클릭하면 점이 생기고,
위로 드래그하면 밝게, 아래로 드래그하면 어둡게 보정됩니다.
Curves 사용해보기
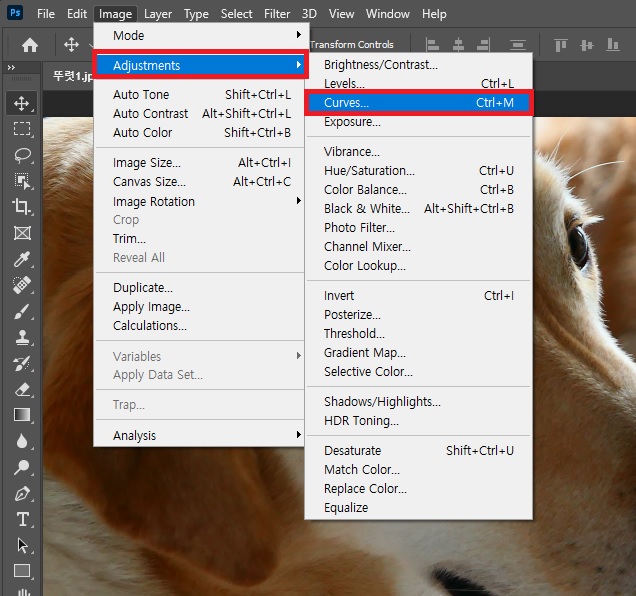
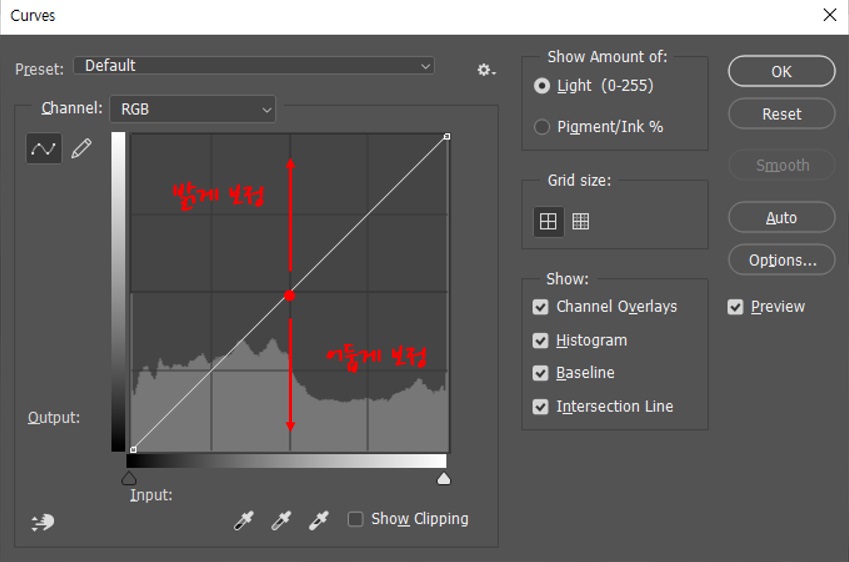


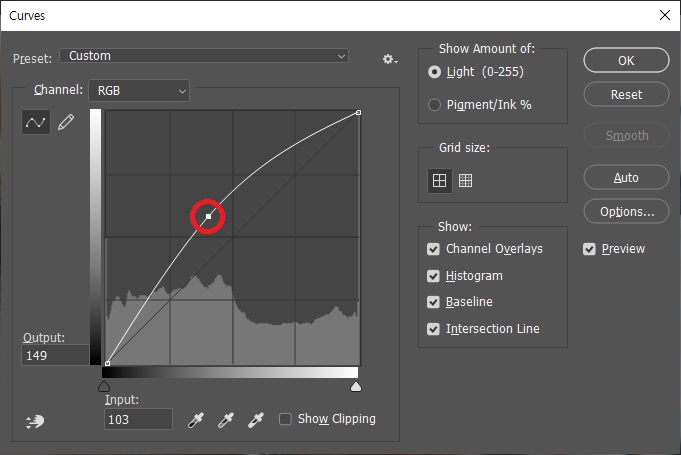
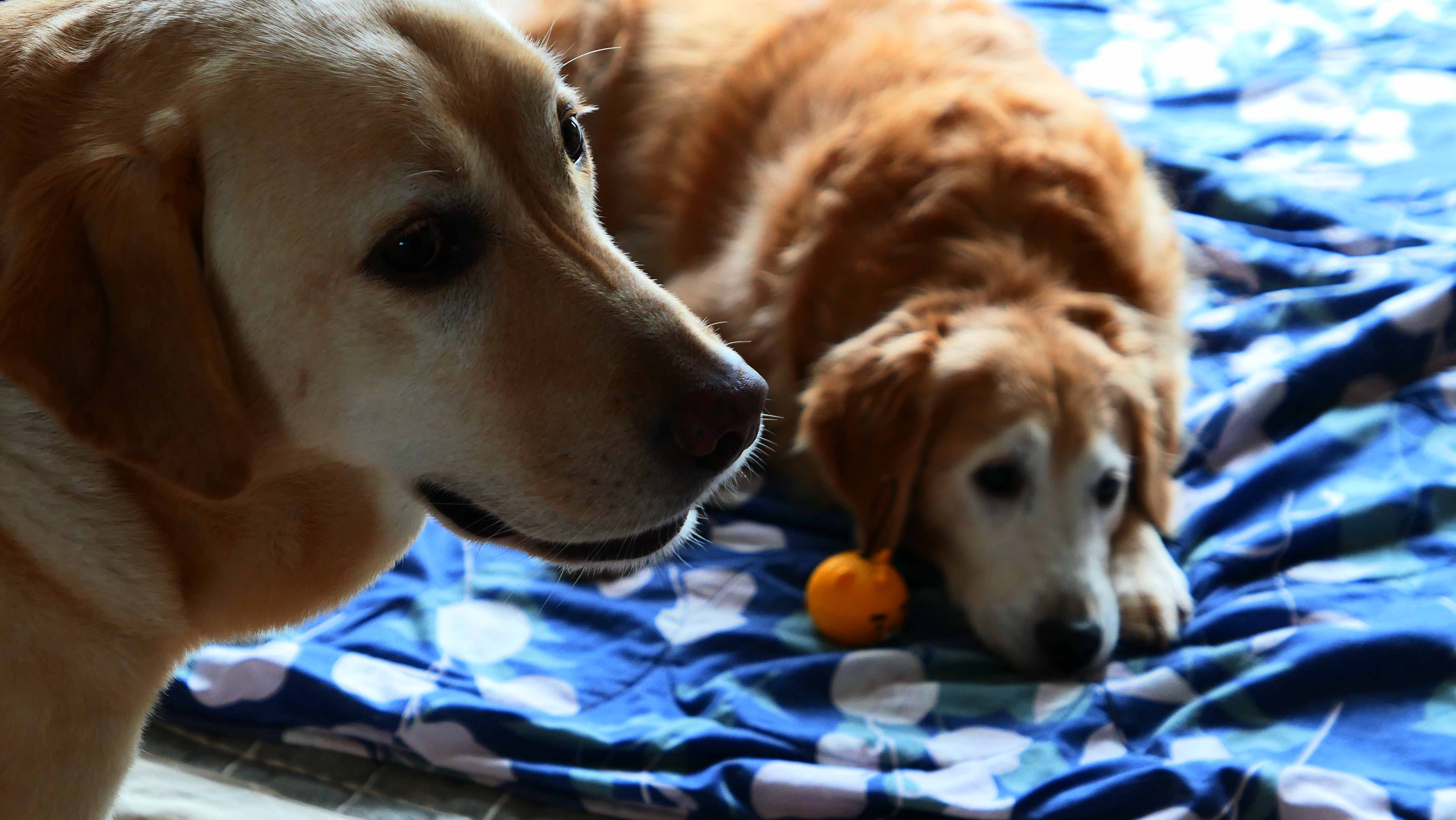

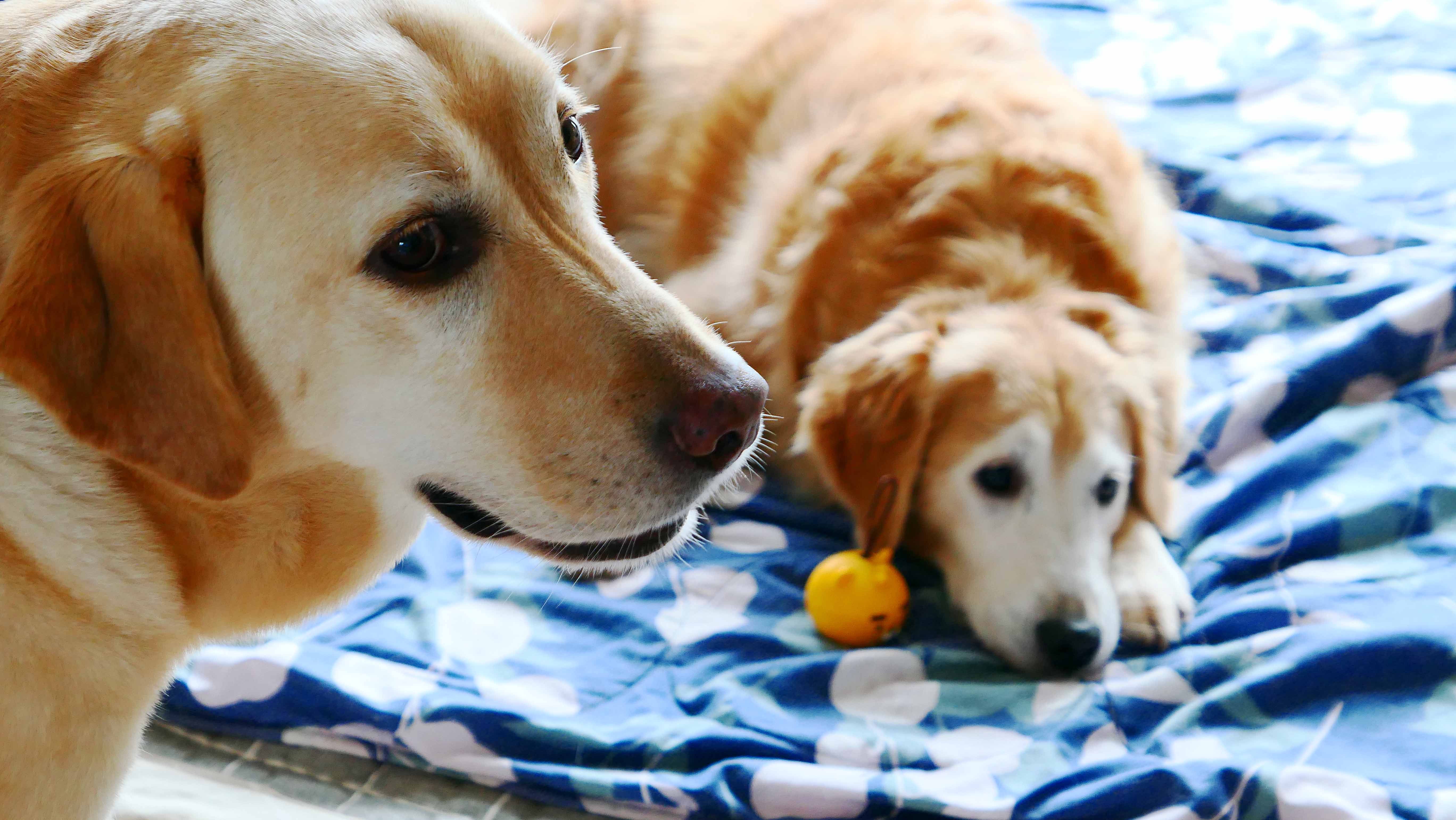
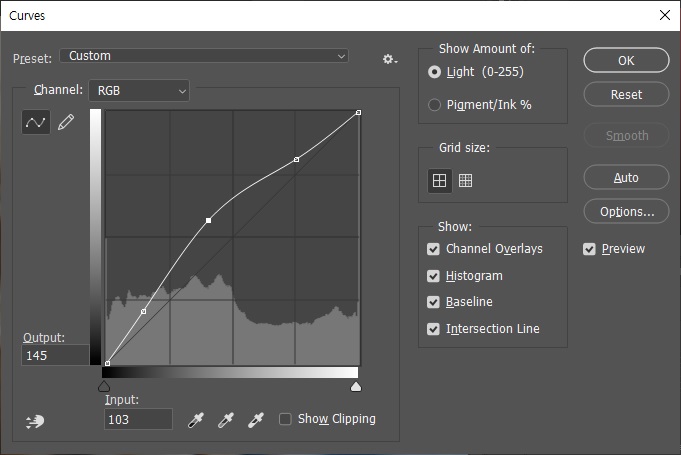
사진을 좀 더 선명하게 만들어보기
메뉴바에서 Filter - Sharpen - Unsharp Mask를 선택하고 Amount 값을 올리면 이미지가 선명해집니다!

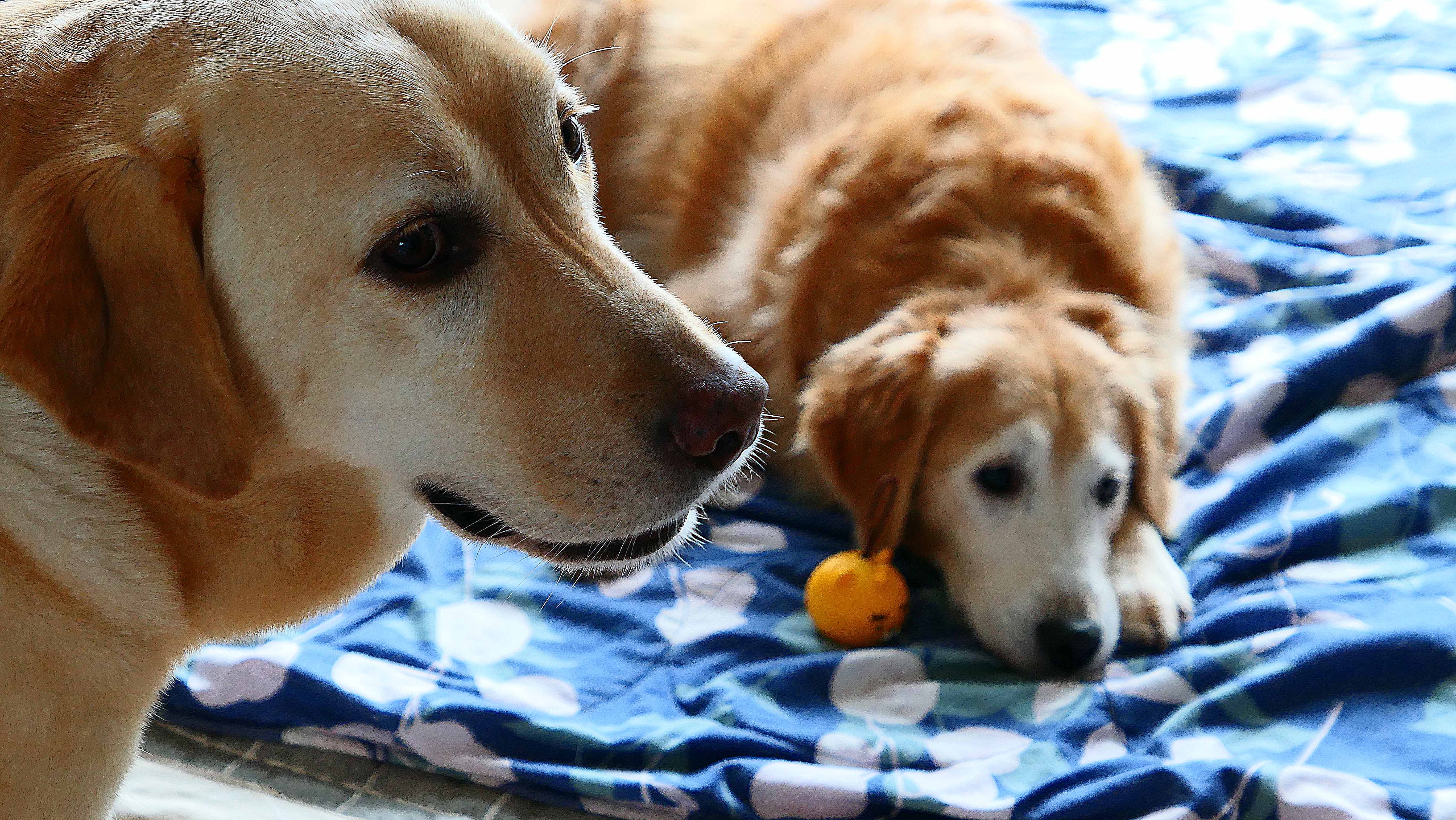
별이 털이 좀 더 또렷하게 보이네요~ 털이 하나하나 다 보이는 느낌이네요😄
이런 식으로 이미지를 전체적으로 보정해서 사용하면 좋을 거 같아요~
'공부하기 > 포토샵 2021' 카테고리의 다른 글
| 포토샵 이미지 자동 보정 방법 (16) | 2021.07.04 |
|---|---|
| 포토샵 한글을 영어로 변경 방법 (2) | 2021.06.27 |
| 포토샵 2021 최신판 무료 다운로드 방법 (2) | 2021.06.27 |


